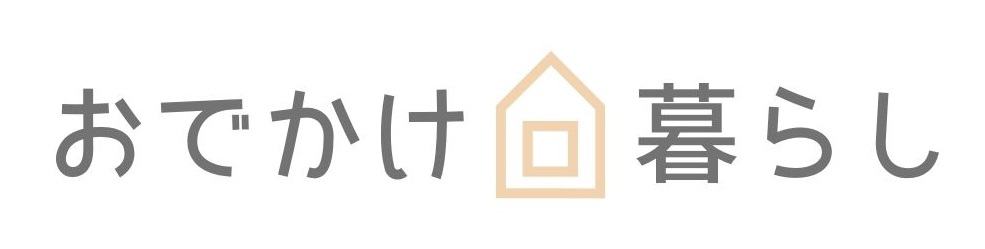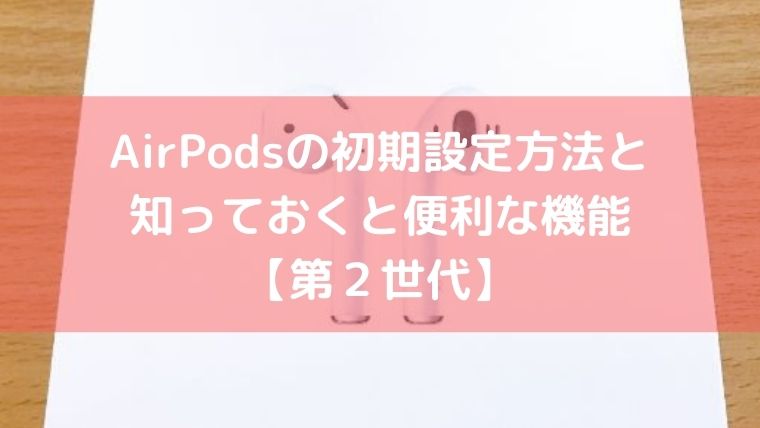こんにちは、にこ(@nikoblogmemo)です。
昨日AmazonのセールでApple AirPods with Charging Caseを購入しました!
アップル製品のセールはないと噂で聞いていたのに、昨日はなぜか14,945円まで値下がりしていました…!
現時点では16,430円になっていますが、Amazonポイントが1634pt (10%分)還ってくるので、これからの購入でも遅くはありません^^*
ということで、今日は
- AirPods(エアーポッズ)の初期設定方法
- 知っておくと便利な機能
をご紹介します。
読みたい目次をクリック
AirPods(エアーポッズ)の初期設定方法
(1)iPhoneと接続する
AirPodsとiPhoneと接続(ペアリング)はとても簡単。
 接続したいiPhoneの近くでAirPodsのフタを開けるだけで、自動的にペアリングされます。
接続したいiPhoneの近くでAirPodsのフタを開けるだけで、自動的にペアリングされます。
(2)Siriの設定をする
次にSiriについて設定します。
私の場合は外でAirPodsを使うことが多いので、Siriは使いません。
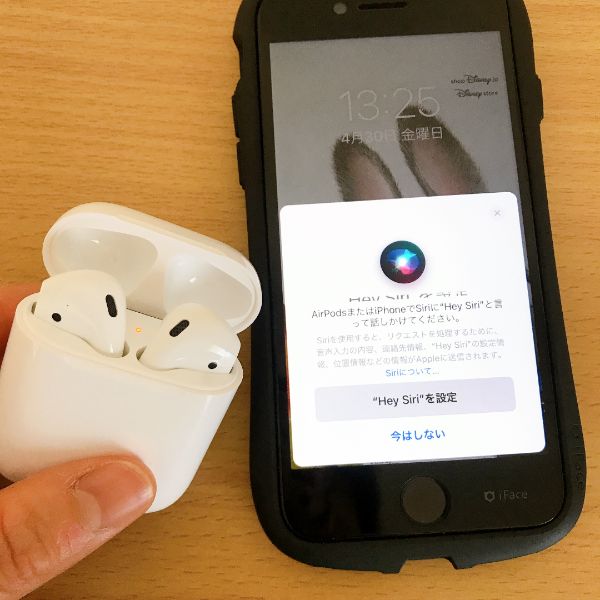 「今はしない」を選択します。(※後でiPhoneの設定から変更できます。)
「今はしない」を選択します。(※後でiPhoneの設定から変更できます。)
(3)着信メッセージの読み上げを設定する
AirPods(第2世代)は着信メッセージの読み上げに対応しています。
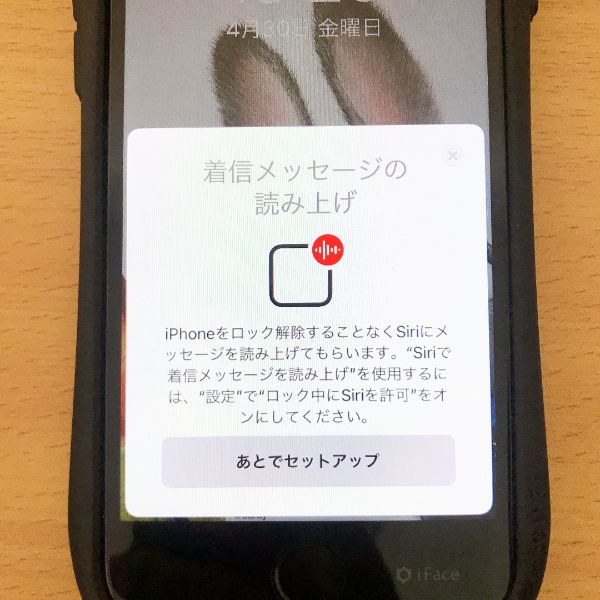 が、私はiPhoneのメッセージは使っていないので「あとでセットアップ」をタップします。
が、私はiPhoneのメッセージは使っていないので「あとでセットアップ」をタップします。
読み上げを有効にしたい方はiPhoneの
「設定」→「通知」→「Siri で着信メッセージを読み上げ」
から「Siri で着信メッセージを読み上げ」をオンにしてください。
初期設定はこれで完了です!
知っておくと便利な機能
バッテリー残量を確認する
AirPodsのバッテリーは
- iPhoneのウィジェットを見る
- AirPodsのケースのフタを開ける
- Siriに聞く
ことで確認することができます。
iPhoneのウィジェットを見るのが一番簡単かと思います。
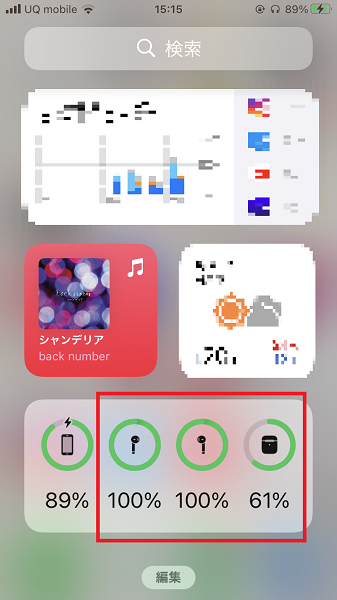 iPhoneのホーム画面で左にスワイプし、ウィジェット画面を開くだけでOKです。
iPhoneのホーム画面で左にスワイプし、ウィジェット画面を開くだけでOKです。
もしウィジェットにバッテリーを設定していない場合は、画面下部の「編集」より設定できます。
ちなみにAirPods(第2世代)は1回の充電で最大5時間の再生、3時間の連続通話が可能です。
もし充電が切れた場合も、ケースに入れて15分充電するだけで最大3時間の再生、または最大2時間の連続通話が可能になります。
ケースのライトだけでAirPodsの本体とケース、どちらもの充電状態を確認できる
AirPodsのケースは緑とオレンジに光ります。
AirPodsケースのランプは
- AirPodsをケースに入れて開くと、AirPodsの充電残量
- AirPodsをケースに入れていない状態で開くと、ケースの充電残量
と分けて表示されるようになっています。
左右のダブルタップの設定をする
AirPodsはダブルタップでも操作が可能です。
 AirPodsの初期状態では、左右どちらもダブルタップで「次のトラック」に設定されています。
AirPodsの初期状態では、左右どちらもダブルタップで「次のトラック」に設定されています。
が、せっかくなので左右で違う設定にするとさらに便利です。
iPhoneの近くでAirPodsのフタを開けて、
「設定」→「Bluetooth」→「AirPods」の右の→「AIRPODをダブルタップ」
から左右の反応を変更できます。
レジなどで一瞬だけ音を止めたい時に便利です。